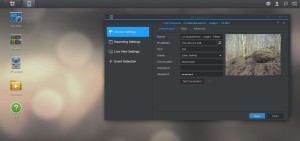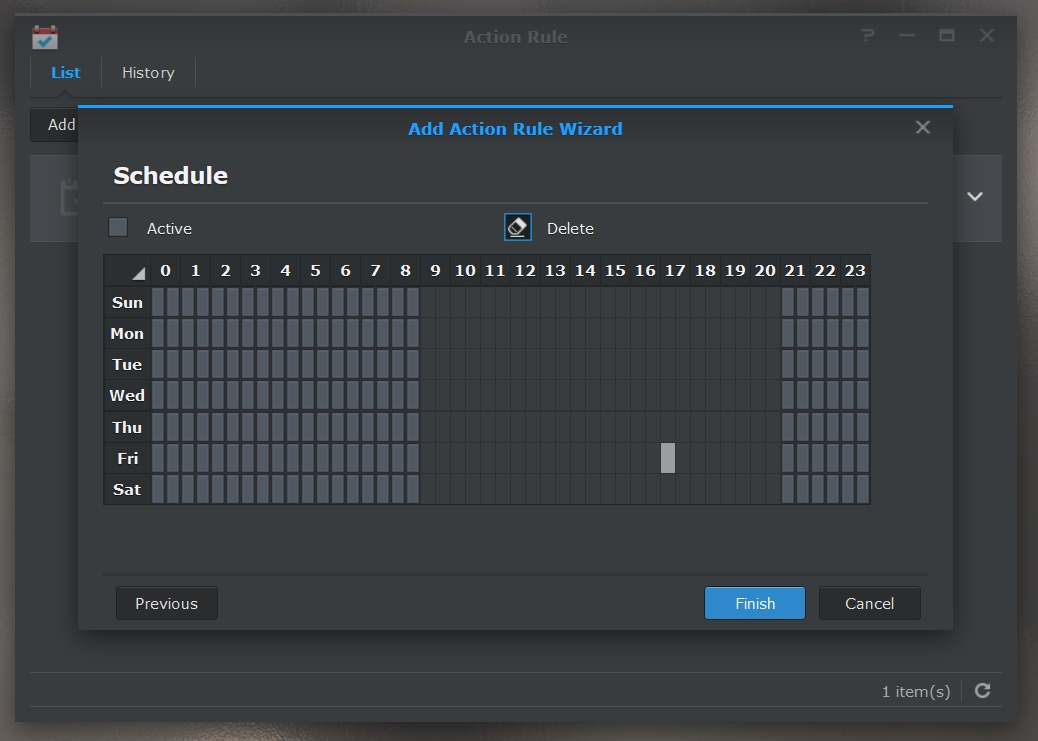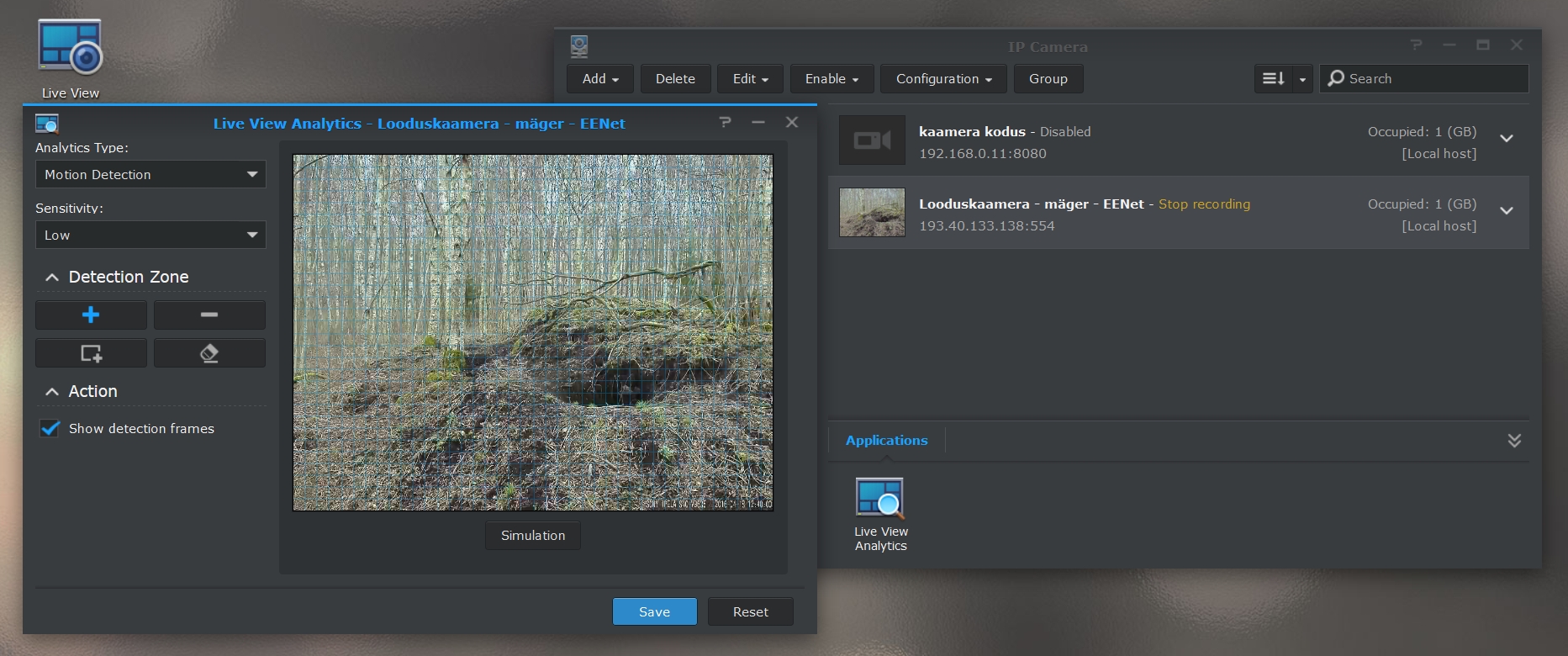Looduskaamerate lisamine Surveillance Stationisse
Looduskalendri kaameraid saab nüüd jälgida ka Synology Diskstationist Surveillance Stationi abiga. Videovalvetarkvara toetab maailmas populaarsete looduskaamerate rtsp formaadis videostriimi ja tänu lisavõimalustele on nüüd võimalik ka looduskaameratele lisada alarme, teavitusi, automaatseid tegevusi ja salvestusreegleid, et jälgida veelgi paremini loomade-lindude tegevust kaamerate ees. Enne proovimist kontrollige, et oleks installitud uusim operatsioonisüsteem DSM 6.0 ning uuendatud Surveillance Stationi pakett värskeimale versioonile.
Looduskalendri kaamerad leiab aadressilt www.looduskalender.ee. Looduskaamerate striimide aadressid on järgmised:
- Mägrakaamera – rtsp://193.40.133.138/live/mager
- Merikotkakaamera – rtsp://193.40.133.138/live/merikotkas
- Kalakotkakaamera – rtsp://193.40.133.138/live/kalakotkas
- Hiireviukaamera – rtsp://193.40.133.138/live/hiireviu
- Must-toonekure kaamera – rtsp://193.40.133.138/live/must-toonekurg
(osa kaameraid on hooajalised ja ei tööta aastaringselt)
Mägrakaamera valvesüsteemis
Esimeseks katsealuseks sobib võtta mägrakaamera – see on hea näide liikumise tuvastamise täpseks seadistamiseks, sest mäger on arglik loom ja tuleb urust välja üsna harva. Kui liikumisandur Surveillance Stationis on õigesti häälestatud, saame hommikul vaadata klippe nendest hetkedest, mil keegi on urust väljas käinud.
Kõigepealt avage Surveillance Stationi rakendus ja klõpsake IP kaamera ikoonil. Ülevalt menüüst valige Add – Add Camera. Kaamera seadistamise esimesel lehel tuleb sisestada järgmised parameetrid.
Name- ehk nimelahtrisse lisame äratuntava nime – näiteks “Looduskaamera – mäger – EENet”. IP aadressi lahtrisse tuleb kirjutada EEneti serveri aadress 193.40.133.138. Pordi number on 554, bränd – “User Define” (kasutaja määratud), Video Format – H.264 ning striimi aadress ehk Source path “/live/mager”. Kasutajanime ja parooli lahtrid jäävad tühjaks.
Kui kõik sai õigesti, siis Test Connection nuppu vajutades peaks kaamerapilt ilmuma paremale eelvaateaknasse. Kuna metsast toimub andmesideühendus päikesepaneelide toitel ja raadiolinkidega, siis peab arvestama, et mõnikord on kaameraga side katkenud. Kuid valdava enamuse ajast siiski pilti edastatakse, nii päeval kui öösel.
Vajutades Save on uus kaamera salvestatud ning saab hakata proovima selle jälgimise võimalusi.
Uuesti Surveillance Stationi töölauale tagasi minnes võime proovida otsepilti vaadata. Selleks klõpsake ikooni “Live View”. Kaamerapilt peaks nüüd otseajas näha olema.
Snapshot ja Timelapse
Surveillance Stationi peamenüüsse (töölaual ülal vasakul) minnes valime ikooni “Action Rule” ja sealt seadistame mõned tegevused, millega me kaamerastriimi tahame proovida. Näiteks võib lisada Timelapse´i ehk aegintervallvõtte – siis salvestab Synology Diskstation iga kindla ajavahemiku tagant stoppkaadri kaamerastriimist, mille võib hiljem aegintervallvideoks ehk Timelapse´iks kokku panna. Selleks valime Add Rule aknas Add ja sisestame reeglile meeldejääva nime – näiteks “Timelapse – mägrakaamera”. Nüüd tuleb paika panna käivitumise reeglid – kuna Timelapse töötab kogu aeg vaatamata sellele, mis kaameras toimub, siis saame määrata reegli kehtivuse aja. Selleks tuleb valikust “Rule Type” valida “Scheduled”. Valides “Next”, ilmuvad nähtavale järgmised valikud:
- Action Device: valime “Camera”
- Device: valime mägrakaamera – “Looduskaamera – mäger – EENet”
- Actions: valime “Take Snapshots” (“Tee stoppkaadripilte”)
- Interval: valime näiteks 10 sekundit, siis tehakse iga 10 sekundi tagant pilt kaamerast
Vajutades Next, pakutakse välja graafik, millal intervallpilte tehakse. Vaikimisi on valitud kõik ajad, kuid nupule “Delete” vajutades võib välja valida päevad ning kellaajad, kui snapshotte ei salvestata.
Salvestatud pildid leiab Synology File Manageri programmiga oma NAS´is Surveillance´i kataloogi minnes – alamkataloogis @Snapshot on kõik talletatud pildid äratuntavate failinimedega, näiteks kujul Looduskaamera – mäger – EENet-20160330-2222021402.jpg:
Liikumisandur mägrakaameraga
Muidugi oleks hea ka mäkra näha – Surveillance Stationil on nagu ühel heal videovalvesüsteemil palju erinevaid reegleid kaamerapildi jälgimiseks.
Selleks tuleb Surveillance Stationis jälle lahti võtta IP Camera aken, klõpsates töölaual vastavale ikoonile, siis valida mägrakaamera ja alt, nimekirja lõpust (sektsioonis Applications) klõpsata ikoonil “Live View Analytics”.
Valime Live View Analytics aknas Analytics Type – “Motion Detection” ning Sensitivity (tundlikkus) – “Medium”. Detection Zone´i alt klõpsame “+” märgiga nuppu, mis lisab uue jälgimitsooni. Nüüd valime kaamerapildil välja mägrakaamera urgude ümbruse tähelepanelikumaks jälgimiseks kastikese, valime “Save” ja reegel ongi talletatud.
Kaamerapildi salvestamiseks liikumisalarmi käivitudes valime taas põhimenüüst töölaualt “Add Rule” ikooni ja lisame Add nupust uue reegli – seekord urust väljujate jälgimiseks.
See käib jälle esimeses seadistusaknas reeglile äratuntava nime (näiteks “Liikumine mägrakaameras”) panemisega, Rule Type ehk reegli tüüp on “Triggered” ja Action Type – ”Interruptible”. Järgmises aknas (Event) lisame
- Action Device – “Camera”
- Device – “Looduskaamera – mäger – EENet”
- Event – “Live view event analytics detected”
- Interval – “10 seconds”
Nüüd salvestataksegi kõik mägrakaamera klipid, kui keegi uru ees liigub. Videod leiab Synology Diskstaioni Surveillance kataloogist kaamera nimega alamkataloogist või Surveillance Stationist kas Timeline´i alt (näitab kõiki sündmusi ajajoonel) või Recordings´ite alt (ajalises järjestuses on seal kõik videoklipid).